- Get our pricing sent into your inbox
-
-
At Generation IX, we know how quickly business moves in LA. That’s why we offer managed IT services to keep up!
Reasons to choose Generation IX as your IT services provider in Los Angeles
Stay in constant contact with our IT experts thanks to gix IM our instant messaging tool for Slack or Teams.
Hear back from one of our helpful live agents in just 10 minutes over the phone or 5 minutes with gix IM.
Prevent IT issues from affecting your operations with our team’s 24/7 remote monitoring and management.
Get ahead of your competition by taking advantage of enterprise-level technology for any sized business.
Gain peace of mind knowing that your data is protected by our SOC Type-2 certified staff.
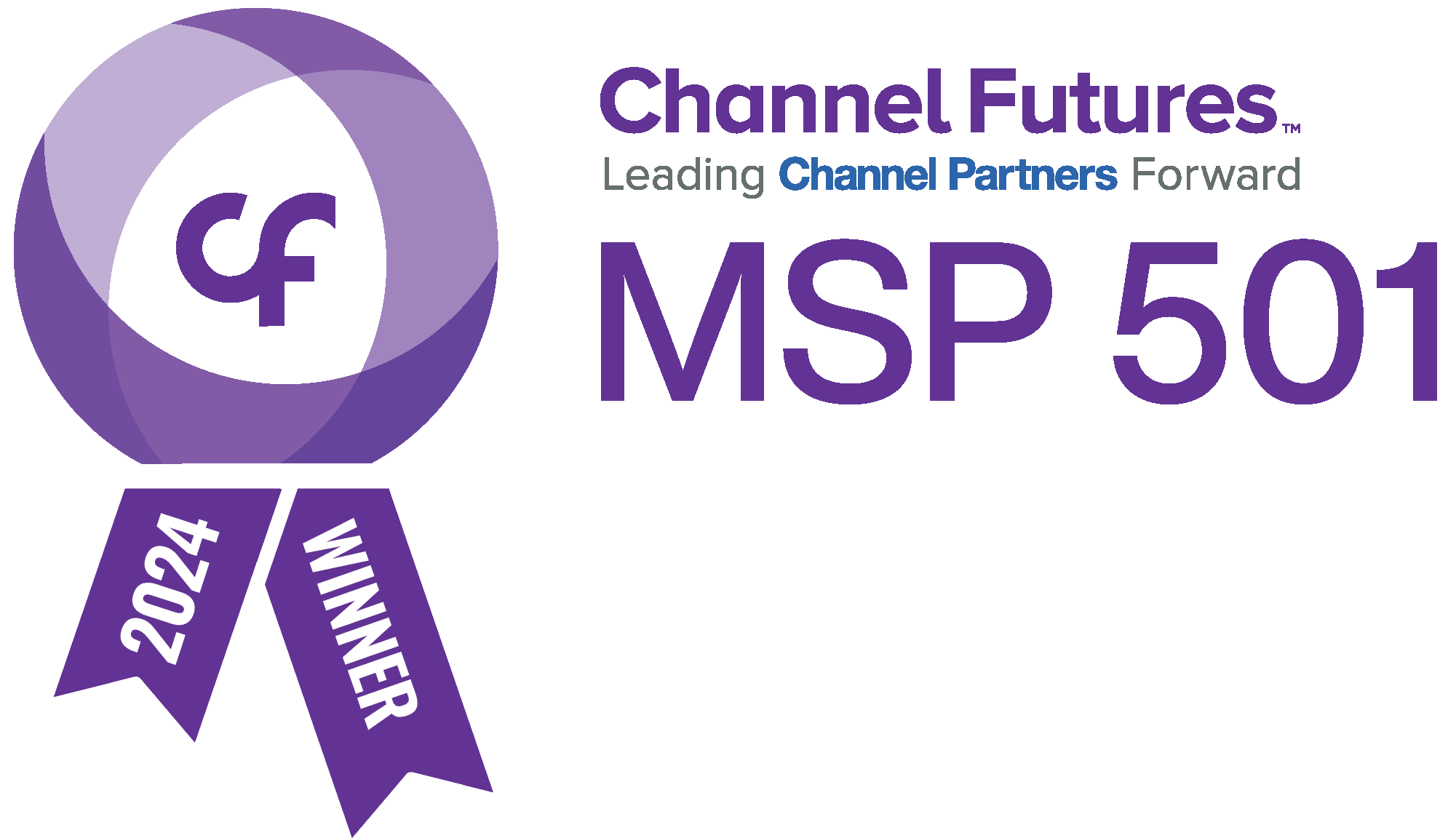
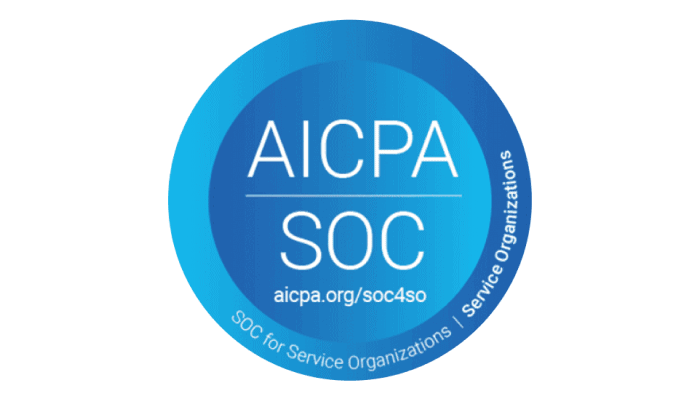




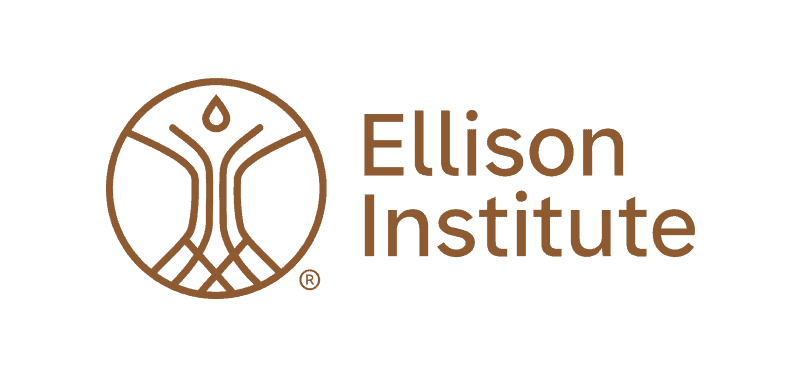
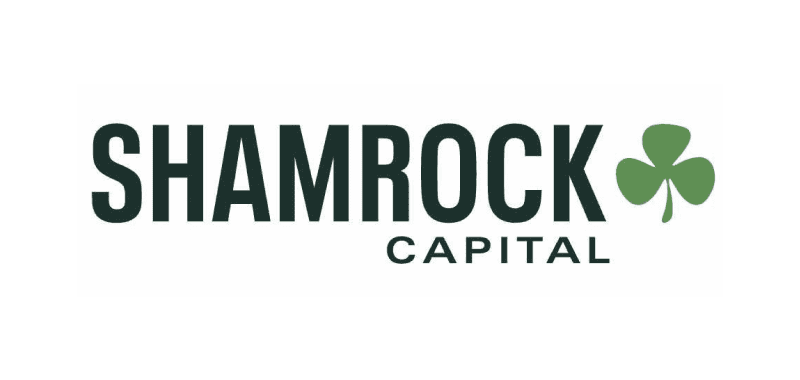
GenIX has been a great IT partner to us as we are building a team and expanding quickly. They have supported the management of migration projects with great communication, their helpdesk response time is excellent and they are quick to respond to feedback. Overall excellent support!
The level of service that you receive in a fine dining or high-end hotel is difficult to beat, but did you realize that your IT provider in LA could offer the same level of personalized service?
Generation IX is your trusted MSP in Los Angeles, dedicated to supporting organizations that value the impact IT can have on their business.
That starts with finding technical professionals who truly enjoy interacting with users and providing onsite service for that extra touch. We provide our services in Culver City, Irvine, and San Jose.

Relying on a small team of IT generalists can limit your company’s growth. That’s because this common strategy often leaves staff stretched thin and unprepared for specialized tasks.
As Los Angeles’ leading MSP, we provide a team of IT specialists, each an expert in a different area of technology, to support not only large enterprises but also small businesses, including law firms, architectural firms, and accounting firms in LA.
Our skilled professionals can solve your immediate IT problems while preparing your business for future technological shifts.
Our experts are as proficient in communication as they are in technology. Because they explain complex solutions clearly, you can more easily enact recommendations and drive long-term success.


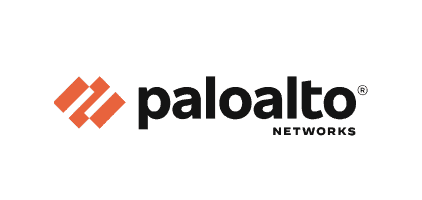
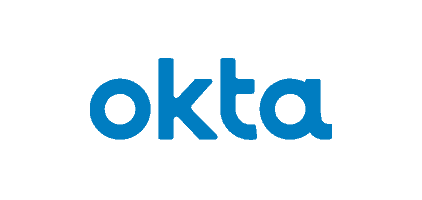
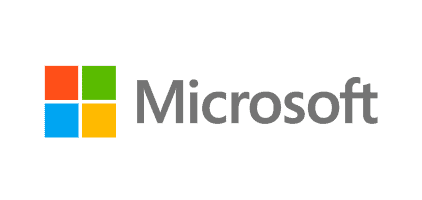

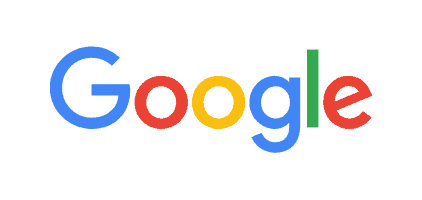


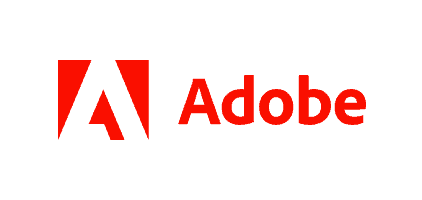
Drive operational excellence daily and fuel exponential business growth by fully entrusting your IT management to the most experienced MSP in LA.
Supplement your in-house IT department by working with our experts and gain more skills while accomplishing more without additional overhead.
Enhance your security posture and ensure ongoing protection by adopting our managed security services for strategic resilience against emerging threats.
Transform your business strategy and seamlessly align technology solutions with your core objectives with the help of our strategic IT consultants.
Elevate your business’s efficiency by leveraging our comprehensive technical support. Our team provides consistent, expert assistance with hardware, software, IT infrastructure, network connectivity, and structured cabling issues.
Ensure smooth system operations for all users with our proactive team continuously managing servers for maximum efficiency and optimization.
Simplify your cloud-based migration and ensure a seamless transition with our expert consulting, plus enjoy ongoing cloud support post-migration.
Boost your system’s security and integrity with our team actively reviewing and patching systems quarterly to ensure peak performance and optimal protection.
Minimize downtime and boost productivity with our onsite support ensuring quick issue resolutions and freeing IT staff for critical projects.
In the past, Macs were considered low-risk for cyber threats.
However, with 22.4% of all Mac computers now being used for business, hackers are increasingly targeting them.
At Generation IX, we provide a dedicated endpoint protection service for Apple devices in LA, starting at just $10 per user per month. Our service offers comprehensive security to safeguard your business from a wide range of cyber threats, ensuring your systems stay secure.
As part of our managed IT services, we help businesses in Los Angeles stay protected with robust and affordable security solutions for their Mac users.

Experiencing technical issues during crucial projects can be both frustrating and costly. As part of our IT services in LA, we offer immediate support to prevent delays and keep your team productive.
Onboarding new staff can often be slow, especially when granting access to essential systems. Our professionals expedite this process, enhancing efficiency and ensuring new team members start contributing faster.
Our IT support team is always available and eager to assist. This presence boosts staff morale and demonstrates your investment in their success, fostering a supportive workplace culture.
With our help, common technological disruptions are resolved swiftly, allowing your team to focus on their work without the usual interruptions. This reliable support minimizes downtime and enhances overall workplace efficiency.

Reach out to us to find out how our IT services
will reduce delays and enhance staff productivity

Upgrading IT systems often involves high costs and uncertainty. With businesses spending an average of 6.9% of their revenue on IT, it’s crucial to ensure that every dollar spent is justified and beneficial.
With over 25 years of experience providing managed services in Los Angeles, we make the ROI of every technology investment clear and measurable.
Our expertise spans both cloud-based and on-premises solutions, allowing us to offer a balanced approach that alleviates your concerns and maximizes your IT budget.
Talk to us to discover which IT solutions will yield the best business results. We are committed to demonstrating how each investment will directly benefit your operations.

Are you facing business challenges such as misplaced information or difficulties in maintaining customer connections?
As part of the managed services we provide in Los Angeles, you’ll be able to equip your staff with a variety of collaboration tools through Microsoft 365 and Azure, enabling them to adapt to customer preferences and work environments.
Provide your team with the tools they need to communicate effectively, regardless of their location. With Microsoft 365 and Azure, you can ensure that your staff maintains vital links to business information and customer interactions.
Explore how Microsoft 365 and Azure streamline your business operations by offering continuous and secure access to essential data and applications. This integration is crucial for organizations that prioritize business continuity, ensuring flexibility in working hours and locations.
Microsoft 365 and Azure provide robust solutions to overcome common business roadblocks like lost connections and collaboration hurdles. These platforms offer your staff the flexibility to connect securely with business data and customers.
IT support usually assists employees when they face issues, like accessing documents or fixing program errors.
On the other hand, managed IT services offer comprehensive care, including software updates, new installations, security management, and reduced downtime.
A managed IT partner can also guide employees through any technical difficulties with their programs.
Managed IT services are essential to Los Angeles companies for numerous reasons. Managed IT services ensure your computers are always using the latest software. That helps minimize downtime due to outages in your computer network
They also protect your proprietary business information and personal information for your consumers or clients. This helps to improve employee efficiency and productivity and helps your company avoid being in the news due to a hack of personal information.
Break-Fix is a term that is often used in lieu of IT support. It basically means that an employee has broken something or cannot access something on their computer, and as such, they need a fix.
Once again, managed IT services does far more than solve the break-fix issue. They help to prevent breaks from occurring and come up with a fix before one is needed.
When you’re interviewing an MSP in Los Angeles, it’s essential to ask a few key questions:
These questions will help you narrow down your search and find the right IT services provider for your business in LA.
The price of Generation IX’s managed IT services depends on several factors:
Please get in touch with us directly for exact pricing tailored to your unique IT requirements.
Sign up for a 3-year IT maintenance contract with Generation IX to get 20% off your pricing model!
Reach out to one of the most reliable IT service providers in LA today and take advantage of these benefits:
Avoid contractual confusion thanks to our transparent service level agreements (SLAs).
Keep infrastructure costs under control by allowing us to help you make your network more efficient.
Take one more task off your list by letting us handle license management for O365, Azure, Google, and Adobe.
Count on our system reviews to help ensure you’re following data handling policies well before your audit.
Don’t waste time waiting to get started, our onboarding process is only 2 to 4 weeks.