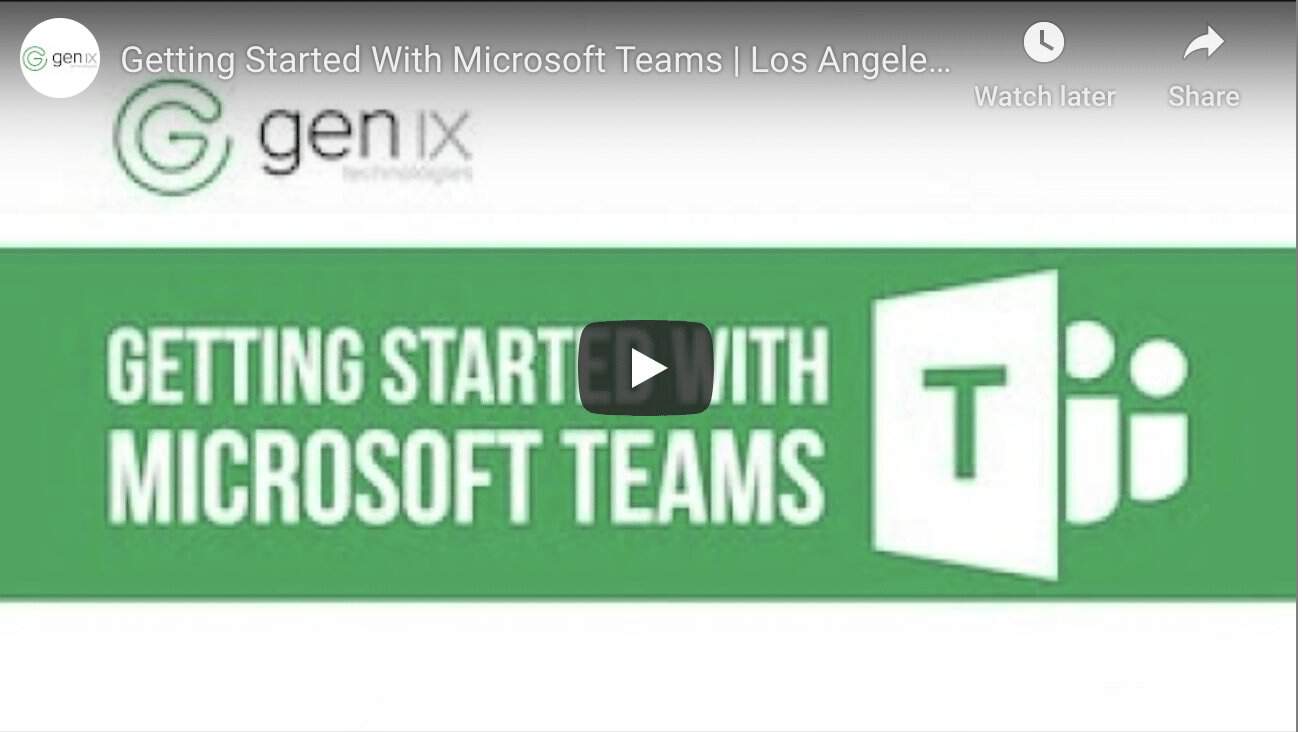How To Use Microsoft Teams: A Straightforward Guide
Microsoft Teams is a hub that makes collaboration within groups easier by bringing together functions, such as chat, calendar, audio and video meetings, files, and apps.
If your group wants to get started with Microsoft Teams, here are the basics you need to know.
Chat
The chat capability in Microsoft Teams is for messaging a specific individual as opposed to a channel.
In the top-right corner of the screen, there are options to start a video or audio call with the person you’re chatting with, to share your screen, or to add additional people to the chat.
To start a new chat, press control + N or click the pencil icon at the top right corner of the chat panel on the left.
If you have several chats, you can pin important conversations to the top of the chat panel to keep track of them. To do this, click the three dots next to the chat in the panel, and select “pin.”
Teams
The teams section is the area of Microsoft Teams where you can view all your channels and teams.
Within each team, there will automatically be a general channel, and you can also add other channels for more specific discussion.
When creating a new channel, you can set it as public or private. A private channel will only appear for people who are invited to it.
In the teams panel, a red number indicator will appear next to any channels in which you have unread messages. A red exclamation point will also show up when a channel has messages that are marked as important.
When you hover over a message, the option to react to the message with an emoji will pop up, along with three dots. Clicking on the dots will give you the option to edit or delete the message, if it’s your message, or bookmark it, if it’s from someone else.
If you use @ to mention team members or the entire channel, the people mentioned will get a notification of the message.
Channel Tabs
By default, three tabs will be at the top of the channel screen: posts, files, and wiki. “Files” contains all the files shared in the channel. “Wiki” can be used to collaborate on documents and meeting notes in real time. You can use the plus icon to add apps or documents as additional channel tabs for easy access.
Joining Or Creating A New Team
You can start a new team with the option “join or create a team” at the bottom of the teams panel.
When creating a team, you can either build it from scratch or use an existing Microsoft 365 group.
Next, choose the privacy setting for the team. Teams can be public or private. Public teams are automatically available to everyone in your organization, but to join a private team, the owner will have to invite you or give you a code.
Team Permissions And Members
Click on the three dots next to a team to see the team’s members, guests, and owners.
If you are an owner, this screen can be used to change members’ roles.
Calendar
The calendar function is used for viewing your schedule and creating meetings.
At the right of the schedule, you can toggle between viewing the whole week or just the workweek.
Above this, there are options to meet now or schedule a new meeting.
When you click “new meeting,” you can choose the attendees and write a description of the meeting. Then, click the “scheduling assistant” tab to find a time that works for your participants. This will show all of the other meetings the participants have on their calendars, so you can pick a time when everyone is available.
You can also create meetings in the channel screen with the “meet” button in the top right.
Profile
Click on your profile at the top right of the screen to customize your settings, change your photo, set your availability status, and more.
Search Bar
You can use the search bar at the top of the screen to find a message, person, app, channel or team, or to enter a command. Type “/” into the search bar to see a list of commands.